Mode Help
Administration
Workspaces
Overview
Workspaces are groups of Mode users that can securely share database connections and analysis with each other. You may be a member of any number of Workspaces. By default, any member of a Workspace can query any of the Workspace's private database connections.
Anyone with a Mode user account can create a Workspace for free.
Managing membership
Roles and permissions
You can see all the current and former members of your Workspace, as well as their current role, from the Members page in Workspace Settings:
- Navigate to the Mode home page and click on your name in the upper left corner of the window.
- Click Workspace Settings
- In the People section click Members
All Workspace members will be listed on the right, grouped into tabs according to their role:
- Admins - Can remove members from the Workspace and grant Admin access to Full Members. They can create new database connections and query and manage settings for all database connections. Only admins can change many Workspace settings, including those related to member authentication. We recommend larger Workspaces have several admins.
- Full Members - Can create, view, and edit reports. Full members may create new database connections. They have query access to all of the Workspace's database connections that are not limited and any limited database connections which they have been granted access to by an admin or that connection's creator. By default, new members join as full members. By default, members join as full members.
- Pending Members - They have been invited to join the Workspace and are pending their acceptance.
- Former Members - Have been removed from the Workspace by an admin. These users no longer have access and cannot rejoin unless an admin re-invites them.
Change the role of a member
You must be an admin to change a member's role in your Workspace:
- Locate their name in the Members section in Workspace Settings, in either the Admins or Full Members tabs depending on their current role.
- Click on the
button at the end of their row.
- In the drop down menu, select one of the following options:
- Make Admin: Grant admin rights to a Full Member.
- Remove Admin: Removes admin rights from a member, making them a Full Member.
Add a member
Invite a new member
By default, any member of your Workspace can invite new users to join. Invitees are required to verify their email address before being allowed to join the Workspace. Invitations expire after seven days.
- Navigate to the Mode home page and click on your name in the upper left corner of the window.
- Select Invite to Mode from the dropdown menu.
- Enter the email address of the person you want to invite and add an invite message.
- Click Invite.
- You can see the status of your past invites—as well as resend pending invites—by clicking See the invites you've already sent.
Resend an invitation
You can see the invites you've already sent and resend invitations to users from Workspace Settings:
- Navigate to the Mode home page and click on your name in the upper left corner of the window.
- Click Workspace Settings
- In the People section, click Sent Invites.
- Click on the names of invitees who have signed up to see their profiles. To re-invite someone who hasn’t signed up for Mode yet, click the Resend button next to their name.
Reinvite a former member
To reinvite a former member of your Workspace:
- Locate their name in the Members section in Workspace Settings, in “Former members & requests”.
- Click on the
button at the end of their row.
- Select Reinvite to org
- The user will receive an email invitation that they must accept before being granted access to the Workspace again.
Remove a member
You must be an admin to remove a member from your Workspace:
- Locate their name in the Members section in Workspace Settings, in either the Admins or Full Members tabs depending on their current role.
- Click on the
button at the end of their row.
- Select Disable Membership: to revokes that member's access to the Workspace.
Groups
Groups allow Workspace admins to easily modify and control access to database connections and Collection membership for logical clusters of members with similar needs (e.g., departments, project teams, etc.).
To create a new group or manage members of an existing group:
- Navigate to the Mode home page for the Workspace where you would like to create the group.
- Click on your name in the upper left corner.
- Click Workspace Settings from the dropdown menu.
- In the People section, click Groups.
All of the groups in your Workspace will be listed on the right. Admins can perform the following actions:
Create a new group
- Click Create Group.
- Enter a name for your group and click Create.
- Find the Workspace members in the list that you want to add to the group and click Add next to each one.
- When you are finished adding members, click Done.
Add or remove members
- Hover over the group in the list and click Members.
- To add new members to the group, click on Add Members. Find all members you want to add in the list and click Add. When you are finished, click Done.
- To remove a member, hover over the name of the member you want to remove and click Remove Member.
Delete a group
- Hover over the group in the list and click on it.
- Next to the group's name, click on the gear
.
- Click Delete.
Workspace Permissions
Admins can restrict who can create Collections and database Connections.
To restrict Collection creation or connecting a database to Admins only, go to Workspace Settings > Member Authorization > Member Permissions. The default for both these settings is "All Members."
To restrict Collection and database Connection creation to Admins, select "Only admins" from the dropdown.
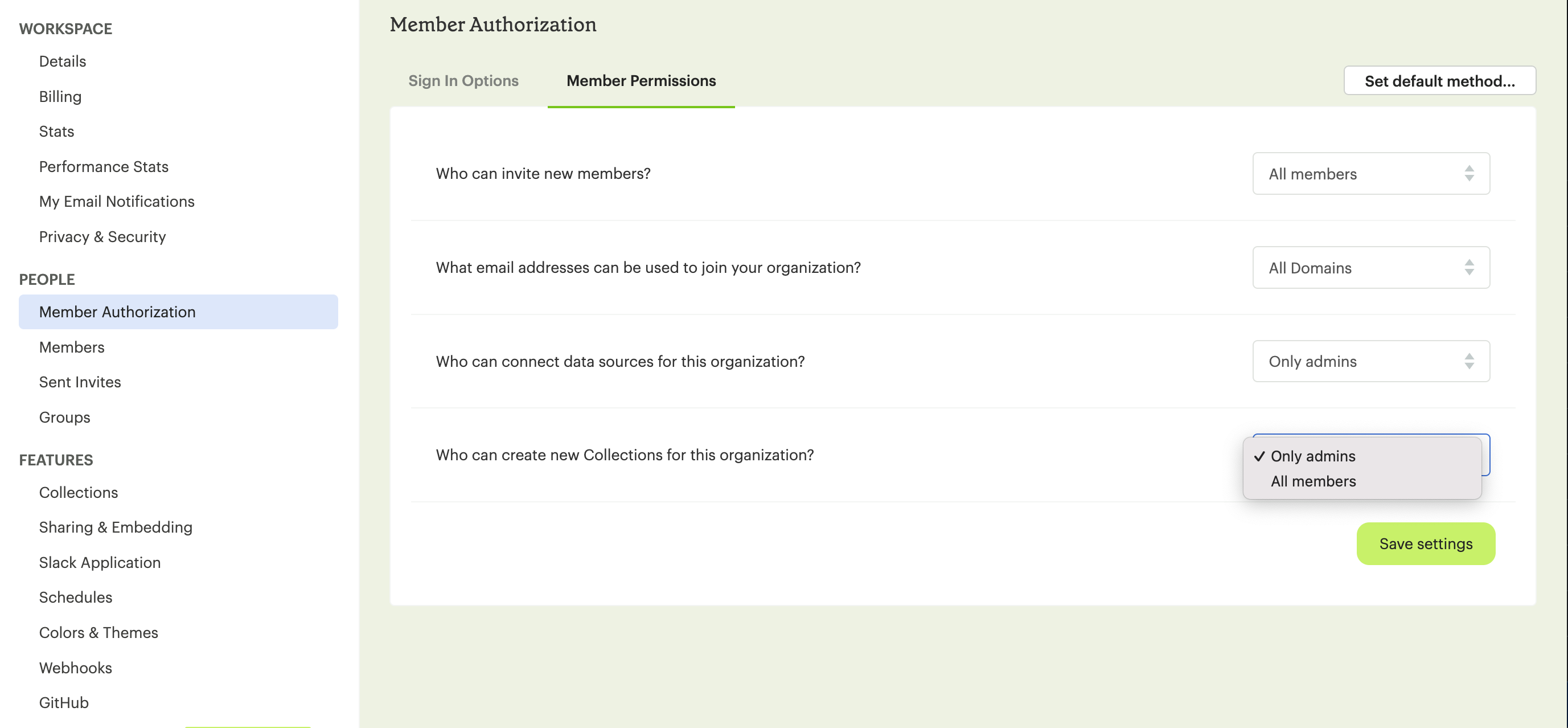
Notifications
Workspace admins can elect to receive emails from Mode when new users sign up, Workspace membership changes, and more:
- Navigate to the Mode home page, click on your name in the upper left corner of the screen and click Workspace Settings from the dropdown menu.
- Click My Email Notifications.
- Toggle the notifications that you want to receive on or off.
- Click Save settings.
Restricting invitations
Admins in Mode's paid plans can control and restrict the onboarding of new members:
- Navigate to the Mode home page, click on your name in the upper left corner of the screen and click Workspace Settings from the dropdown menu.
- In the People section, click on Member Authorization.
- Click on the Member Permissions tab.
- On this tab, you will see a number of options to help you control how new members can join your Workspace:
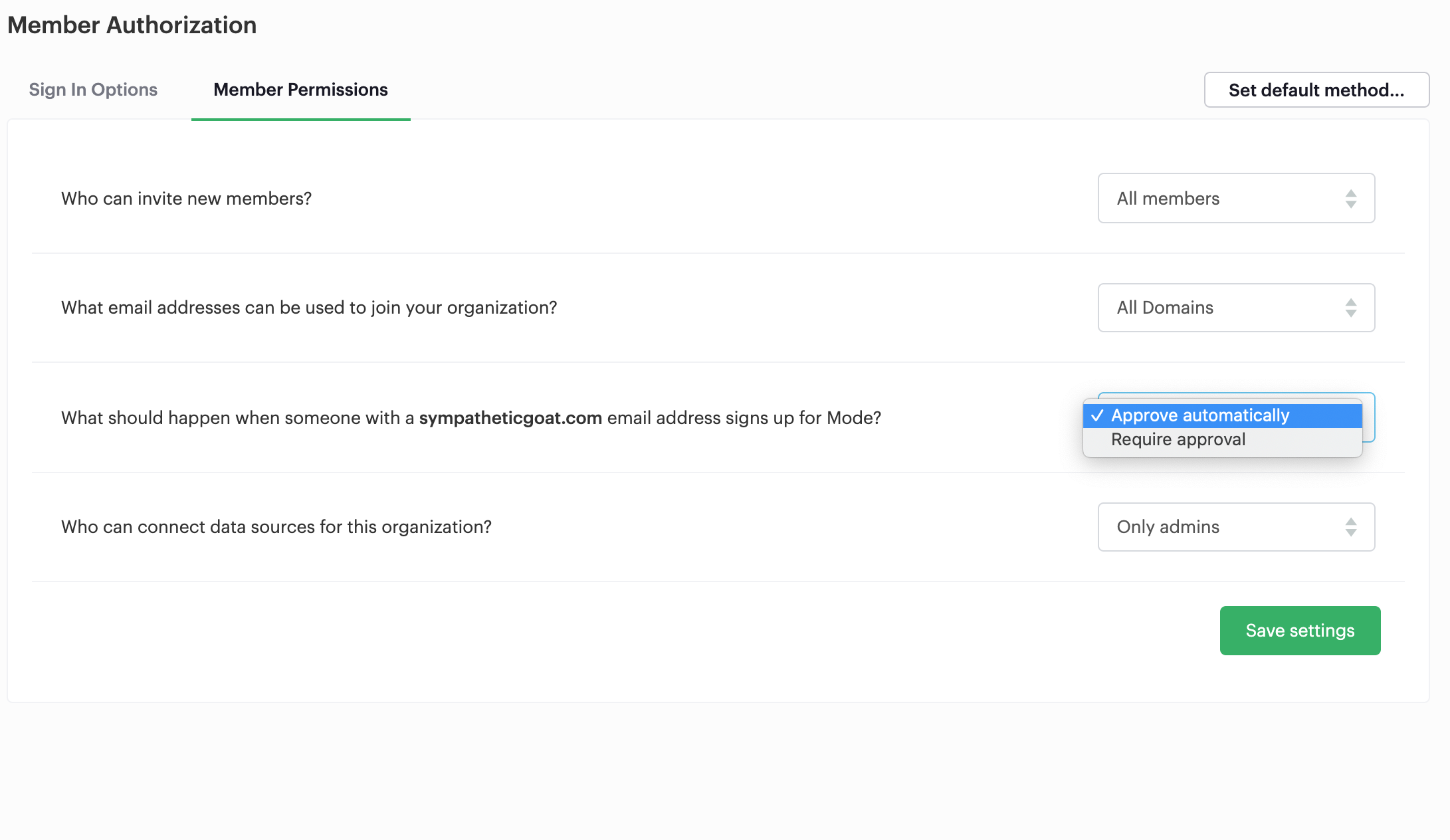
Who can invite new members?
- All Members: (Default) Any existing member can invite new users to the Workspace.
- Only Admins: Only admins can invite new users to the Workspace.
What should happen when someone with your domain email address signs up for Mode?
This setting will only be visible if your Workspace has claimed a domain.
- Approve Automatically: (Default) Any new user with a verified email address in the indicated claimed domain will automatically become a member of the Workspace when they sign up for Mode.
- Require Approval: An admin must approve each new member after they are invited to join the Workspace.
Claimed domains
Mode customers have the option to "claim" their corporate email address domains. Any users who sign up for Mode subsequent to the domain being claimed, with a verified email address in the claimed domain, will be automatically added to the Workspace that claimed the domain. Once a Workspace claims a domain, no subsequent Workspace can claim the same domain.
This is designed to create a streamlined onboarding process for new Mode users who work at the same company by ensuring that new users are added to the company’s existing Mode workspace.
Requirements
To claim a domain, the following requirement must be met:
- The Mode Workspace must be on a paid plan.
How claimed domains work
For this example we'll use a fictitious company called Octan Industries. All employees at Octan Industries have an email address ending in @octan.com.
Ann works for Octan industries and has the email address ann@octan.com. She verifies her email address and creates a new Mode Workspace. Ann elects to purchase a paid Mode plan on behalf of her company. Ann wants to ensure that every Octan industries user who signs up for a Mode account on their own ends up in the workspace she is managing, instead of creating their own free workspace. Therefore Ann reaches out to Mode’s support team to claim the @octan.com domain.
Later, when bill@octan.com signs up for Mode and verifies his email address, he will be automatically added to the Octan Workspace and can collaborate with Ann in Mode.
When SSO is enabled, users will be able to sign up with their email and will immediately have access to the Workspace if they are already logged into the SSO provider (i.e. Google). This is a very seamless experience for users to access Mode.
Contact our support team to claim a domain.
User Account
Update your profile
Your user profile allows you to customize your Mode experience across all of the Mode Workspaces where you are a member. To update your profile, start by navigating to the Mode home page and signing in if you aren't already:
- Click on your name in the upper left corner of the window and click My Account.
- Click on Profile under Account Settings.
Here you'll find a number of tabs containing settings for your profile that will be common across for your experience throughout Mode:
- Details - Adjust your name, query editor theme, and time zone
- Email - Update your email address (Note: Remember to verify your email address after updating it)
- Password - Update your Mode password
- Avatar - Change the avatar associated with your user account. If you have a Gravatar account, you can link it on this page to use your Gravatar as your Mode avatar.
Verify your email address
You can access much of Mode’s public functionality without verifying your email address. However, if you’d like to join Workspaces and access private data, you will need to verify your email address.
When you create an account or update your email address, Mode automatically sends you an email asking you to confirm your email address. To verify your email, simply click the link in that email.
Delete your account
Deleting your account will delete any reports you created against the Mode Public Warehouse and delete any data you uploaded to the Mode Public Warehouse. Reports created inside of any other Workspace will not be deleted---other members inside that Workspace will still have access to those reports.
- From the Mode homepage, click on your account dropdown menu in the upper left.
- Click Account.
- Click on Profile under Account Settings.
- Click Delete account... in the lower right corner.
- Type your username in the text box and click Permanently Delete Account.
Leave a Workspace
If you are the only admin of a Workspace, you cannot leave the Workspace until you make another member an admin.
- Navigate to your Mode homepage
- Click on your name in the upper left corner.
- Click Workspace Settings from the dropdown menu.
- Click the Details tab under the Workspace header on the left side.
- Click the leave button Leave under Actions.
- Confirm you want to leave this Workspace by clicking the Leave button again.
What happens when you leave a Mode Workspace
Leaving a Workspace does not delete your Mode account, even if you leave all Workspaces in which you are a member. When you leave a Workspace:
- Any assets (e.g., reports, code, etc.) created by you inside the Mode Workspace are retained and will remain accessible by the remaining users in the Workspace. These assets will continue to show your name as the owner.
- Any report in your personal Collection will remain in your personal Collection and remain accessible by any member of the Workspace in possession of the report URL.
- An admin of the Workspace can invite you back to the Workspace at any time.
Personal API tokens
We recommend using Workspace or Member API tokens rather than personal ones. You can continue to use existing personal API tokens with the API. However, you will not be able to generate new personal tokens. If you need a new access token for the API, an Admin in your workspace can generate one for you or you can generate your own Member API token if your Admin has enabled the feature. See here for more information on Workspace and Member API tokens.
When using personal API tokens, access to resources in the API directly matches your level of permissions in the Mode Workspace you’re calling. Before returning a response, Mode validates every API call against your permissions in that Workspace.
Report visibility
Everyone on the internet can access your Mode Workspace's public profile page (e.g., https://app.mode.com/modeanalytics) as well as the reports in your Workspace's community Collection. In addition, all Mode users can access any data uploaded by members of your Workspace to Mode's Public Warehouse.
Any other report in your Workspace, including it's code and query results, is only visible to other members of your Mode Workspace unless someone has explicitly enabled external sharing for that report.
GDPR
Mode is committed to meeting the requirements of the General Data Protection Regulation ('GDPR'). The GDPR is a landmark EU data privacy law, effective May 2018, which affects both European and non-European businesses. Learn more about Mode's GDPR readiness, security infrastructure, and subprocessors.
Mode offers a Data Processing Agreement (DPA) and EU Model Contract Clauses as a means of meeting the adequacy and security requirements of the European Parliament and Council of the European Union's Data Protection Directive and the GDPR. Mode's DPA is available to all Workspaces using Mode and is automatically incorporated in the Terms of Service. The DPA can be found here.
Managing Schedules
Workspace Admins can edit individual and delete multiple report schedules from the Schedules page. Admins will be able to see all report schedules for their organization/workspace.

Filters can be applied to locate schedules based on schedule attributes such as frequency, delivery method, and the presence of subscribers.
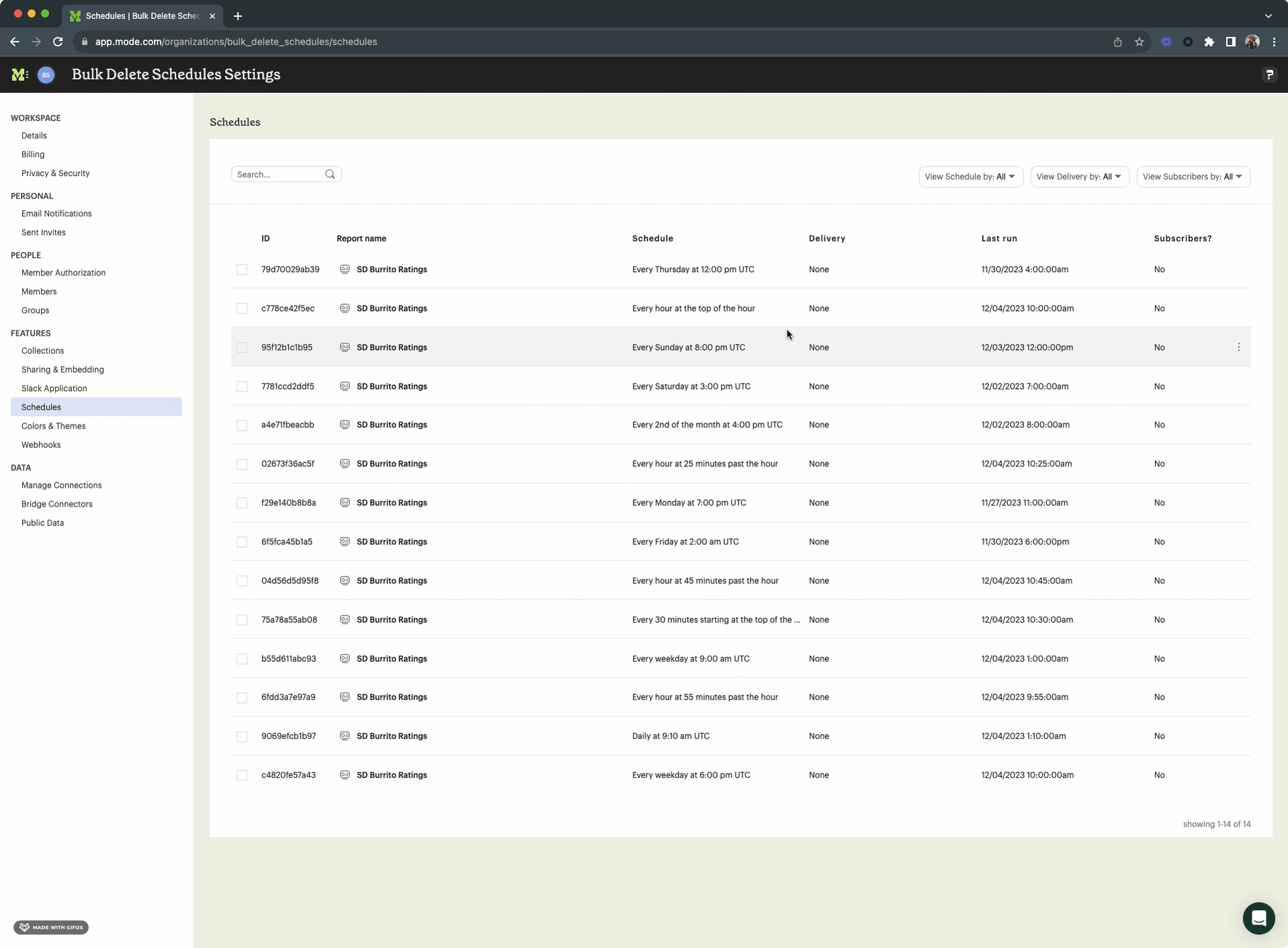
Custom Calendar
The custom calendar settings can be found in the default settings tab within workspace settings. Administrators have the ability to modify the year and week start preferences for their workspace. Any changes made to the year or week start will automatically update all existing charts and Reports within the workspace, as well as affect new charts and Reports, unless these preferences have been specifically defined at the chart level. The default system settings are January for the beginning of the year and Sunday for the start of the week.
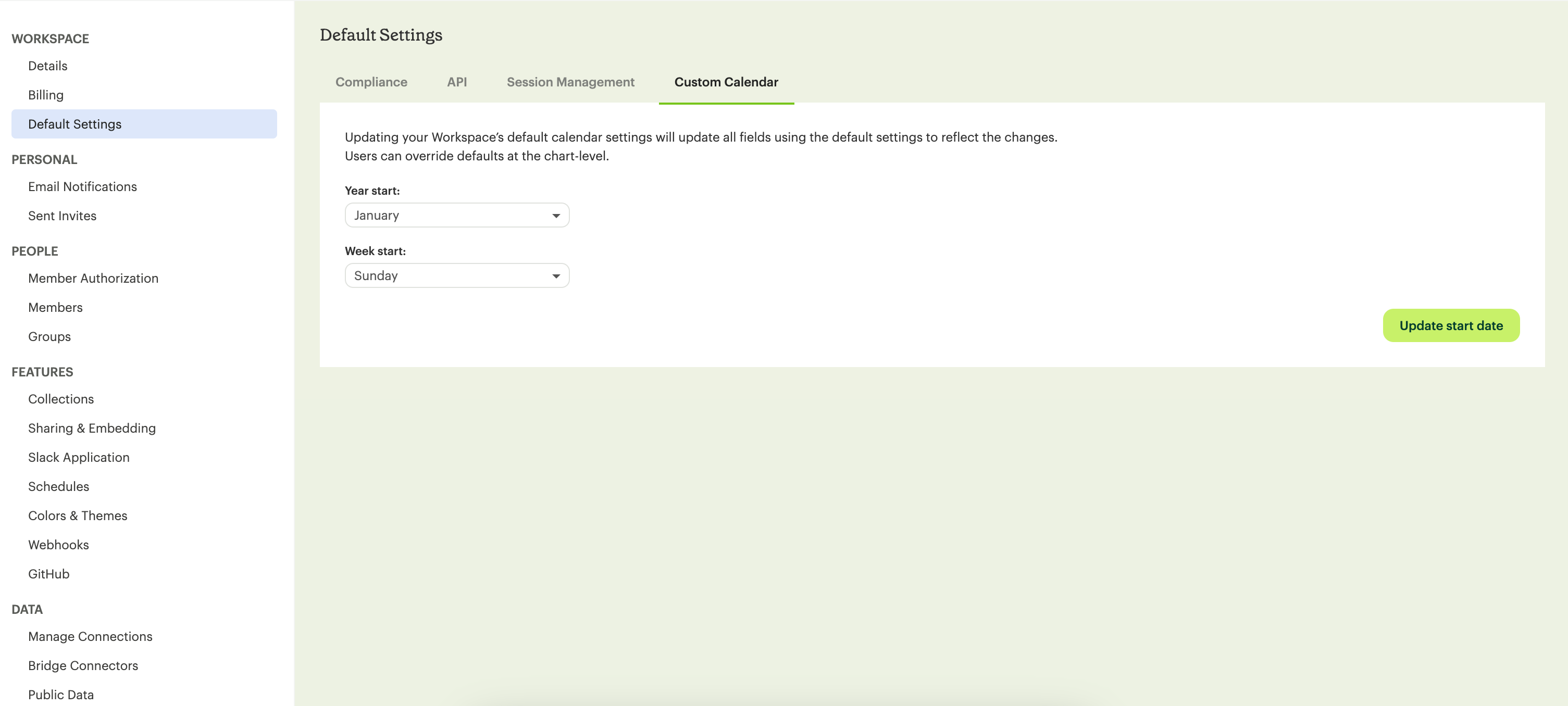
Colors and styling
Report themes
Your Workspace includes a number of built-in themes which you may be able to compliment with custom themes.
Add a custom theme
- Navigate to the Mode home page, click on your name in the upper left corner of the screen and click Workspace Settings from the dropdown menu.
- Under Features, select Colors & Themes.
- Click on the Report Themes tab.
- Click on the New Theme button.
- Enter a name for your theme. In the CSS box, paste or write the CSS for this theme. To import a hosted CSS file, you can use an
@importstatement (e.g.,@import url("https://example.com/stylesheet.css")). - When you are finished, click Save.
Any valid CSS can be included in a custom theme. While you cannot included any JavaScript in a custom theme, you can embed JavaScript in reports directly using the HTML Editor.
Manage custom themes
Any member can use or create a custom theme, however a custom theme can only be edited or deleted by it's creator or and Workspace admin. You cannot delete any of the built-in color themes. To manage:
- Navigate to the Mode home page, click on your name in the upper left corner of the screen and click Workspace Settings from the dropdown menu.
- Under Features, select Colors & Themes.
- Click on the Report Themes tab.
- To modify a custom theme, locate it in the list and click on it. Make any changes and click Save.
- Click on the
button next to a theme for additional options:
- Set as default: Admins only. Set this theme as the default for all new reports. Does not impact any existing reports.
- Delete: Deletes the theme.
Color palettes
Your Workspace includes a number of pre-defined color palettes which you may be able to compliment with additional custom color palettes.
Add a custom color palette
- Navigate to the Mode home page, click on your name in the upper left corner of the screen and click Workspace Settings from the dropdown menu.
- Under Features, select Colors & Themes.
- Click the New Color Palette button.
- Enter a unique name and select either Categorical or Divergent palette type:
- Categorical: Used with most built-in charts (e.g., line, pie, bar, etc.). Input between 2 and 20 different color hex codes. After writing or pasting in a value (e.g. #37B067), press enter to confirm. Use the X button to remove the value.
- Divergent: Used with Big Number visualizations. Input a color hex codes for each end of the color gradient.
- Click Save.
Manage custom color palettes
Any member can use or create a custom color palette, however a custom color palette can only be edited or deleted by it's creator or and Workspace admin. You cannot delete any of the built-in color palettes. To manage:
- Navigate to the Mode home page, click on your name in the upper left corner of the screen and click Workspace Settings from the dropdown menu.
- Under Features, select Colors & Themes.
- To modify a custom color palette, locate it in the list and click on it. Make any changes and click Save.
- Click on the
button next to a color palette for additional options:
- Set as default: Admins only. Set this palette as the default for all new reports. Does not impact any existing reports.
- Delete: Deletes the palette.
Billing
To manage billing communications and view billing history:
- Navigate to the Mode home page, click on your name in the upper left corner of the screen and click Workspace Settings from the dropdown menu.
- In the Workspace section, click Billing.
- Here you'll find of number of sections where you can view and modify your Workspace's billing details:
| Section | What you can do |
|---|---|
| Overview | Details about your paid Mode plan, including it's renewal date. |
| History | All invoices related to your paid plan. |
| Contacts | View or modify recipients of all invoices and billing communications. |
Eligible customers may elect to be billed by means other than credit card (such as by wire). Please reach out to your account manager or contact our success team for more information.
Flexible Seat and Monthly Data Compute Rates
While all paid Mode plans are on an annual term, you have the flexibility to scale up and down seats and monthly compute data outside of your annual plan at a "flex rate."
Seat Flex Rates
For any users beyond the number of included users in your Mode agreement, you will be charged a pro-rated amount for each user based on the number of days in the billing period (typically monthly) that the user was a member of your Workspace.
As an example, let's assume the flex rate for adding an additional member to your Workspace is $27/month. Let's say you add a coworker to your Workspace 10 days into your monthly billing period and there are 20 remaining days in that month. Since the coworker was a member of your Workspace for 2/3 of the billing period, you will be billed 2/3 of $27 ($18) for their seat for the period. If you remove another team member the same day you would be billed for 1/3 of $27 ($9) for that member's seat during the period.
You can add additional seats to your annual agreement at the annual price at any time by contacting your CSM or customersuccess@mode.com.
Data Compute Flex Rates
For any data compute used beyond the monthly limit included in your Mode agreement, you will be charged for the total GB used over your limit pro-rated to the "flex rate" based on your current Mode plan. Data compute for your Mode Workspace is calculated monthly by adding the GB from the total cumulative queries pulled into Mode's Helix Data Engine for the month.
Your Mode plan includes a monthly data compute limit, and all flex data fees are calculated monthly and billed quarterly.
As an example, let's assume the flex rate for your Mode plan is $1250 per 100GB. In month 1, you use 105GB of cumulative data compute. In month 2, you use 95GB of cumulative data compute. In month 3, you use 120GB of cumulative data compute. Your overall bill would be ((105 - 100)/100 * 1250) + ((120-100)/100 * 1250) = 62.5 + 250 = 312.50.
You can add additional monthly data compute throughput to your annual agreement at the annual price at any time by contacting your CSM or customersuccess@mode.com.
Tracking Insights on Seats and Data Compute Usage
Want to track account usage or learn more about how your teams are using Mode? We provide a handful of resources.
Workspace Stats Page
To review current trends and usage:
- Navigate to the Mode home page.
- Click on your name in the upper left corner of the screen.
- Click Workspace Settings from the dropdown menu.
- In the Workspace section, click Stats.
- Here you'll find of number of sections where you can view trends.
Discovery Database
The Discovery Database allows your team to analyze trends, monitor usage, and glean insights on how your teams are using Mode by providing you with a data connection directly in your Mode Workspace.
Mode's Discovery API
The Discovery API provides API access to metadata that gives you insights on reports, usage, and access to help you understand your content and how your teams are using Mode.
Still, have questions? Please reach out to your CSM or support@mode.com so we can get you answers!
Delete a Workspace
Only an admin can delete a Workspace. To delete a Workspace:
- Navigate to the Mode home page and click on your name in the upper left corner of the window.
- Click Workspace Settings.
- Select the Details tab.
- Click Delete in the lower right corner.
- Type the username of the Workspace in the text box and click Permanently Delete.
FAQs
Q: If a user is deactivated, can we retrieve the reports in their personal collection?
Yes. Since Mode reports are owned by workspaces rather than individuals, all of the reports the user created should remain unchanged after they leave the workspace. Reports living in personal collections can still be accessed by workspace admins if they have the report URLs.
Workspace admins can move reports from a user's personal collection into a public or private collection of their choice using the Mode API. Please note that the report tokens are required for this automation. If you need a list of the report tokens in the deactivated user's personal collection, please have a workspace admin contact Support.
Q: What are the potential impacts when a user is deactivated?
Please note that if a user is deactivated, the following may experience technical issues:
White-Label Embeds: Any White-Label Embed created by the user will experience technical issues. In order to resolve this issue, you can create a duplicate of the report and use the URL for the duplicated report as the embed URL instead, as you are the creator of the duplicated report. For further assistance, please refer to error #4 in our troubleshooting guide.
Managing Private and Personal Collection Reports: Please be aware that since Mode reports are owned by workspaces rather than individuals, all reports created by the user should remain unchanged after they leave the workspace. Reports located in personal collections can still be accessed by workspace admins if they have the report URLs. If the reports are in a public collection, they will still be accessible to the workspace as usual. However, if the reports are in a private collection and the user is the only member of this collection, they will not be viewable or movable due to current limitations on permissions.
Q: How long are user invitations valid for?
Invitations for users to join a workspace are valid up through 7 days. A new invitation should be sent following that period.
Q: How to cancel an invite sent out by an admin?
As an admin, you have the ability to cancel an invite by following these steps:
- On your homepage, navigate to your workspace setting by clicking on the dropdown next to your name, and then Workspace Settings
- Click on the Members tab on the left side navigator
- Ensure you have selected the Pending members category in the dropdown
- Click on the vertical dots on the right side after the Managed By column for that specific user
- Click on Cancel Invite
Q: Users signed up for Mode but didn’t get email confirmation to join workspace
This behavior is seen when the workspace has "admin-invite only" enabled and/or the admin has not approved the request to join the workspace. In many cases, when users click "continue" in their email to verify their email address, nothing else is sent to them. We recommend reaching out to the admin for next steps. If you are unsure who the admin users are in your workspace or need confirmation that this is the case, you can contact support via Live Chat or email us at support@mode.com.
This can also happen if you sign up using SAML and the workspace has "admin invite only" enabled. If anyone is allowed to join the workspace using their SAML login, an Admin should disable this feature.
Was this article helpful?