Mode Help
Integrations
Slack integration
Overview
The Mode Slack app enables members of your organization to share reports via Slack directly from Mode.
Installation requirements
- You must be an admin of your Mode organization.
- You must have an existing Slack workspace of which you are a member.
- You must be authorized to install apps in that workspace.
Note: Reports can only be shared from Mode to any public channel and private channels where the Mode slack bot is a member. For example, if the Mode slack bot is not in the private #sales-only channel, then no member of your Mode organization can share reports from Mode to the #sales-only channel.
Setting up or Upgrading Versions
- Navigate to the Mode home page and click on your name in the upper left corner of the window.
- Click Workspace Settings.
- Under the Features section, click Slack Application.
- Click the Add to Slack button.
- The Mode Slack app requires various permissions in order to function. Review these permissions and then click Authorize to complete the integration.
- Optional (if private channels will not be report destinations): For private channels to receive reports, the
@Modebot must be included in the channel. Mention@Modein the channel and then you’ll be given the option to add the bot to that channel. A private channel without the @Mode bot cannot receive shared reports.
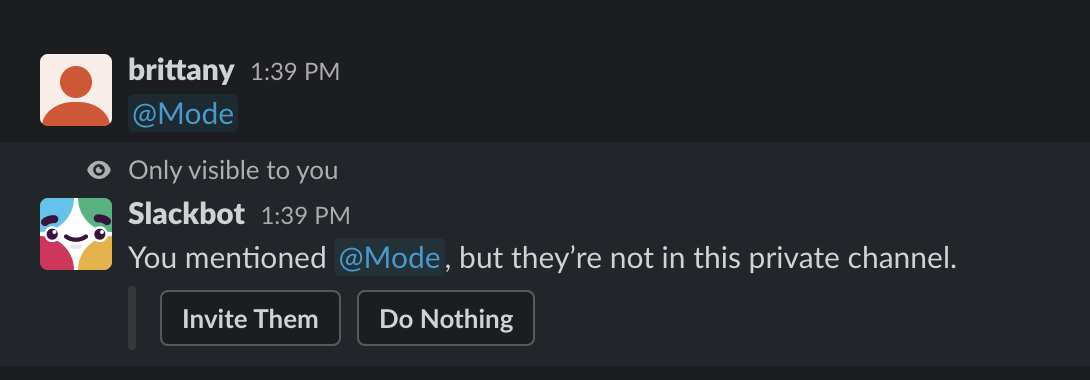
Now all members of your organization can share reports to your Slack workspace directly from the Mode interface.
Required permissions
Mode's Slack app requires access to your team's Slack workspace in order to facilitate sharing to Slack by members of your Mode organization. When you attempt to authorize Mode's Slack app using your Slack account, Mode will request a number of permissions. Below is a list of these permissions, as well as some additional detail about what Mode's Slack app does with each permission:
Updated Installation Permissions
| Slack permission | oAuth scope(s) | Why the Mode Slack App needs this scope |
|---|---|---|
| Access information about your channels | channels:read groups:read | Generate a list of channels (all public channels and any private channels the Slack App installer is a member of) that reports can be shared to. |
| View and attach previews for some URLs in messages | links:read links: write | Generate the custom unfurl, including the preview image, in the message that is posted to Slack when someone shares a report. |
| Access information about your workspace | team:read | Get the name and id of the Slack workspace for display in the Mode UI and for authenticating API calls. |
| Send public messages as Mode | chat:write:public | Post Slack messages to your workspace's public channels when someone shares a report via Slack in Mode. |
| Send private messages as Mode | chat:write | Post Slack messages to your workspace's private channels (where the @Mode bot has been added) when someone shares a report via Slack in Mode. |
| Access your workspace's profile information | users:read | Get the name of the installer of the Slack App to display in the Mode UI. |
More information about Slack's scopes can be found in Slack's API documentation.
Channel access
Users in your organization can share reports to the following Slack channels:
- Public channels in your connected Slack workspace
- Any private channels in your connected Slack workspace where the Mode slack bot has been added
- With Slack Connect, any shared channel created in the Slack workspace connected with Mode
For organizations on Slack’s Enterprise Grid, public & private multi-workspace channels will work as above when made available to the workspace connected with Mode.
Failed schedule delivery notifications
When a report is unable to be delivered to a destination channel in Slack, the Schedule creator and Mode Workspace administrator(s) will receive an email notification that contains the name of the channel that was unavailable, a link to the schedule, and a link to the report in the Mode workspace.
Until the report schedule is updated to send to an available channel or the report schedule is deleted, Mode will continue to refresh the report at the scheduled time and attempt delivery to the unavailable channel. Only the first failed delivery attempt will result in a notification email.
FAQs
Q: Is there a way to disable the generated image in slack when creating schedules?
Allow preview images in Slack messages is enabled by default. When disabled, report image previews will no longer appear in the message bodies of Slack. Admins can control how members of their Workspace are able to share reports both internally and externally.
- Navigate to the Mode home page, click on your name in the upper left corner of the screen and click Workspace Settings from the dropdown menu.
- Click on Sharing & Embedding under Features.
See the full documentation for sharing data in Mode here.
Q: How long is the generated image in Slack available for?
The report image preview is live for 4 days after posting in the Slack channel. After this time, the image will be replaced with a stock image stating that the report preview has expired. Users with Mode access can still access the report to view data from the latest run via clicking the URL shared in the Slack message.
Was this article helpful?