Mode Help
Navigate and organize content
Collaboration and discovery
My Work
Click My Work on the left side of your Mode home page to show all of the reports you have created in this Workspace, regardless of where (i.e., in which Collection) those reports currently live.
Recently viewed
Click Recently Viewed on the left side of your Mode home page to view an ordered list of all the reports you recently viewed, starting from the most recent, no matter where those reports currently live or who created them.
Pin a report
Help your teammates find the analysis they need by pinning essential reports to the top of a Collection. Ensuring that anyone viewing that Collection will see the report at the top of the list. To pin a report:
- Navigate to the Collection where the report you want to pin is located.
- Hover over the report thumbnail, and then click on the More
button in the upper right corner.
- Click Pin in this Collection and the report will jump to the top of the list.
To unpin a report in a Collection, repeat the above steps and click Unpin from this space in Step 3.
Report shortcut
You can use shortcuts to make a report accessible from multiple open Collections. While a report can only ever live in one Collection at a time, you create shortcuts to a report from as many public Collections as you want. To create a shortcut to a report:
- Navigate to the Collection where the report is located.
- Hover over the report thumbnail, and then click on the More
button in the upper right corner.
- Click Create shortcut... in the drop down.
- In the pop-up, find the Collection from which you want to create the shortcut and click on it.
- Click Create.
Deleting a report shortcut does not affect the original report. To delete a report shortcut:
- Navigate to the Collection where the shortcut is located.
- Hover over the shortcut thumbnail, and then click on the More
button in the upper right corner.
- Click Remove shortcut... in the drop down.
Search
To easily navigate to Reports, Datasets, and Collections in Mode, click the magnifying glass icon in the top right to use the search bar, or use the keyboard shortcut (Cmd/Ctrl + K). Search by title, description or query keywords like column names to find the content you need.
Keyboard Shortcuts
- Cmd/Ctrl + K: Opens search window
- Use up/down arrow keys to navigate through search results
- Cmd/Ctrl + Enter: Opens result in a new tab
- Enter: Opens result in current tab
Filtering search results
Use filters to narrow down your search results:
- Filter by type - Reports, Datasets, Collections
- Specify what you want your search to match on. Collections can only match on name and description.
- Filter to content created by you
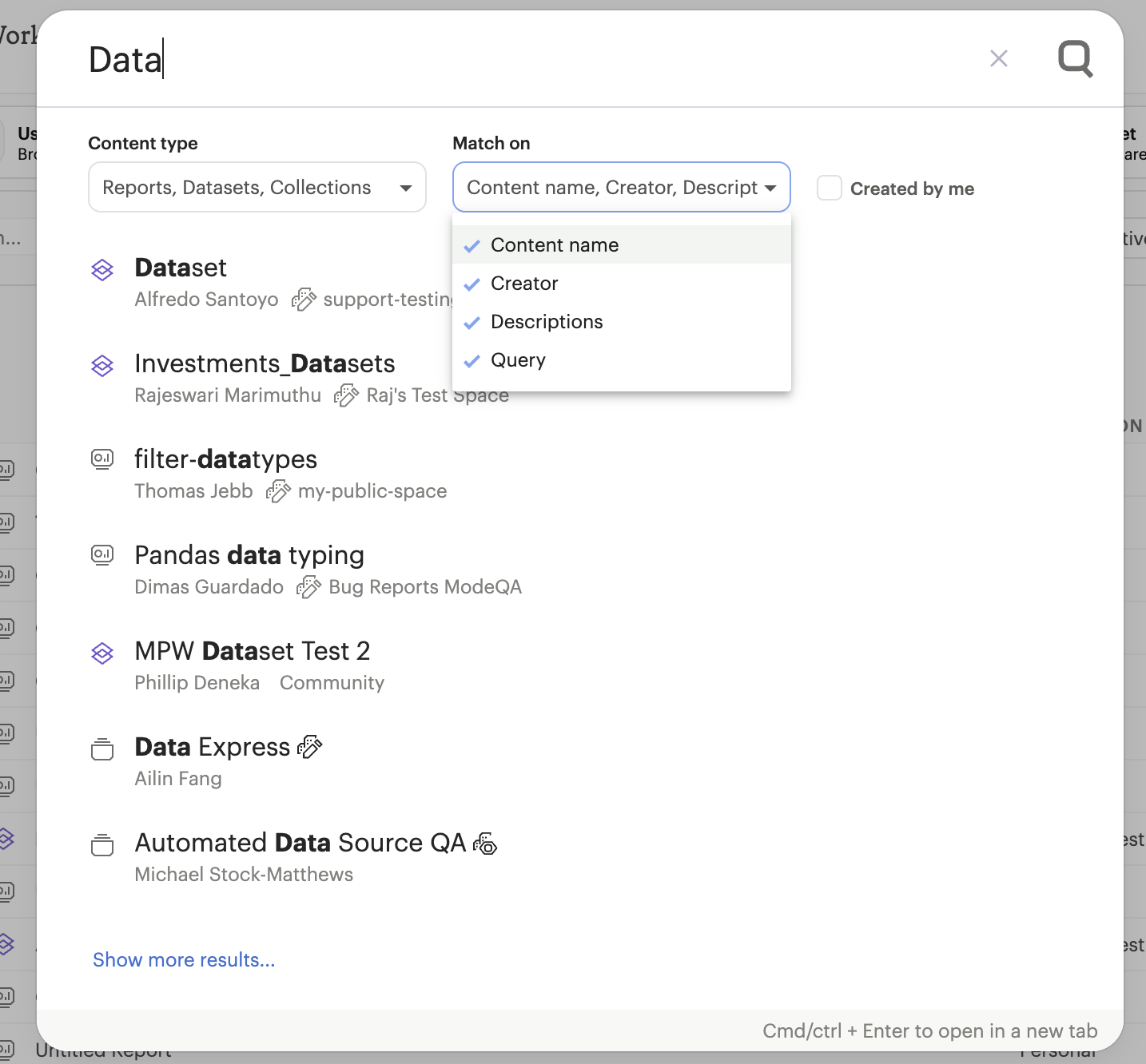
FAQs
Q: Is there a way I can track who edits a report or query?
We currently don't log the edit history, however, you should be able to see the query run history of a report under the View Details > Details, and scroll to the bottom.
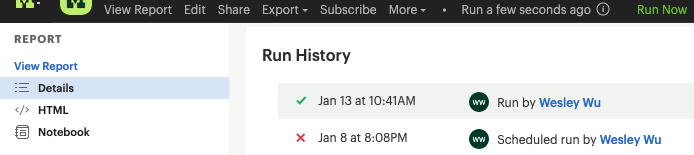
You can also see the query run history, including who had run the query and the code written, when you click the 'View history' button in the editor:
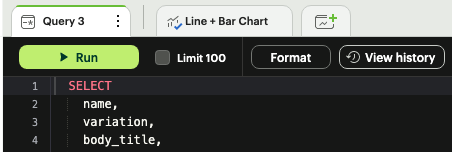
That will then bring up the following screen:
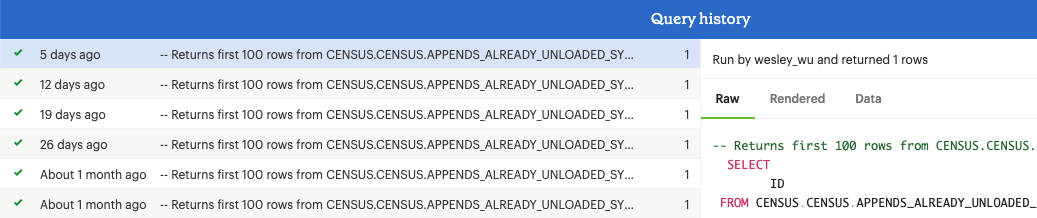
Another option we would suggest is using Github Sync to track all changes made to a report, so you can go on the Github repo to track exactly what changes are made at what time, and who made the changes. You can learn more about Github Sync here.
Was this article helpful?